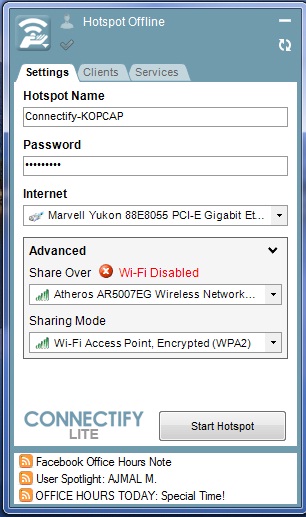Приветствую Вас Гость | RSS
4x4 Off-Road Видео
Меню сайтаРазделы*** |
Делаем из ноутбука Wi-Fi Роутер на Microsoft Windows 7Вам срочно понадобился Wi-Fi Роутер, а такого под рукой нет, но есть ноутбук с Wi-Fi и установлена Microsoft Windows 7? Тогда читаем дальше и вникаем. Нам нужен некий виртуальный Wi-Fi -роутер. И как не удивительно, но человечество об этом подумало и назвало его Virtual Wi-Fi. Virtual Wi-Fi представляет собой программный код который делит беспроводную сетевую карту и создает несколько виртуальных устройств. В Windows 7 и Windows 2008 R2, технология Virtual WiFi, была включена в состав системы и реализована на уровне ядра, кроме того, была проделана работа над простой реализацией программной точки доступа "Software Access Point - SoftAP". В связи с этим, в текущей реализации Virtual WiFi в Windows 7 и Windows 2008 R2, возможно создать только один виртуальный адаптер, который будет работать только в режиме точки доступа, при этом обеспечивая шифрование WPA2-PSK-AES. Кстати говоря, поддержка Virtual WiFi в драйверах, является обязательным требованием для сертификации беспроводных адаптеров на совместимость с Windows 7. Virtual WiFi обозначается как Wireless Hosted Network, в русском обозначении как Размещенная Сеть. В связи с внедрением Virtual WiFi в новые операционные системы от Microsoft, в network shell были включены новые команды, для управления, распределенной сетью. Некотрые команды тут: netsh wlan set hostednetwork [mode=]allowed|disallowed – Разрешить или запретить использование сети. netsh wlan set hostednetwork [ssid=]<идентификатор_SSID> [key=]<парольная_фраза> [keyUsage=]persistent|temporary - Настройка параметров сети, где SSID – идентификатор SSID сети; Key- Ключ безопасности пользователя, используемый сетью; keyUsage указывается ключ безопасности постоянным или временным netsh wlan show settings – Показывает свойство сети и ее состояние. netsh wlan show hostednetwork settings=security – Отображает параметры безопасности размещенной сети. (Показывает, в том числе пароль заданный в key при настройке netsh wlan set hostednetwork) netsh wlan start hostednetwork - Запустить размещение сети. netsh wlan stop hostednetwork - Остановить размещение сети. Делаем как-то так: netsh wlan set hostednetwork mode=allow ssid="MS Virtual Wi-Fi" key="пароль wifi" keyUsage=persistent В данном примере "MS Virtual Wi-Fi" – имя беспроводной сети, "пароль wifi"-пароль для доступа к этой сети. После выполнения данной команды, система найдет новое оборудование и в диспетчере устройств появится новый сетевой адаптер, а точнее виртуальный – Адаптер мини-порта виртуального WiFi Microsoft (Microsoft Virtual WiFi miniport adapter). Данный виртуальный адаптер появится только в том случаи, если у нас драйвер беспроводного адаптера имеет поддержку Virtual WiFi. Далее: Панель управления – Центр управления сетями и общим доступом – изменение параметров адаптера, увидим новое соединение Wireless Network Connection 2, которое будет показывать статус – нет подключения. Поэтому следующим этапом будет запуск сети. Для этого необходимо в командной сроке, запущенной с правами администратора, выполнить команду: netsh wlan start hostednetwork После этого сеть запустится и заработает программная точка доступа (SoftAP). В этом можно убедиться перейдя в Панель управления – Центр управления сетями и общим доступом. Так как у нас используется подключение к интернету по Wi-Fi, мы обнаружили, что Windows 7 подключена одновременно к нескольким беспроводным сетям. Теперь другие беспроводные устройства могут подключаться к нашей точке доступа. Если мы хотим предоставить доступ к интренету другим беспроводным устройствам, которые подключены к нашей программной точке доступа, то есть организовать Хот-Спот (Hotspot), то необходимо перейти в кладку Панель управления – Центр управления сетями и общим доступом - изменение параметров адаптера и свойств соединения, которое подключено к интернету (в нашем случаи это подключение по Wi-Fi, но оно может быть любым: ethernet, 3G, WiMax и т.п.). На вкладке доступ поставить галочку Разрешить другим пользователям сети использовать подключение к Интернету данного компьютера, и в Подключение домашней сети указать, на какой сетевой адаптер предоставить (расшарить) интернет, в нашем случаи случае, это будет Wireless Network Connection 2, который относится к виртуальному беспроводному адаптеру. Со стороны клиента, можно увидеть несколько беспроводных сетей, и при подключении к нашей организованной точке доступа клиент автоматически получит IP адрес с внутреннего DHCP сервера и будет отделен от внешней сети NAT (Network address translation). Удобство использования Virtual Wi-Fi очевидны, но вот использование командной строкой для конфигурации и запуска сети (а запускать размешенную сеть нужно каждый раз после перезагрузки компьютера c правами администратора), не совсем удобно. Да и встроенной графической оболочки для настройки Virtual WiFi, к сожалению, нет. Поэтому не удивительно появление сторонних утилит, которые и выполняют функцию, этой самой оболочки. Сейчас таких утилит несколько - это Connectify и Virtual Router Manager. Их настройка сводится к минимуму - нужно указать SSID и пароль для доступа. Они загружаются вместе с системой и сразу обеспечивают включение распределенной сети и умеют отображают все подключения к нашей распределенной сети.
Скачать Connectify: http://depositfiles.com/files/zreqst4l3 |
ПоискДрузья проектаКалендарь
У нас нашлиАрхив записейСтатистика |
||||||||||||||||||||||||||||||||||||||||||||